HDDの増設の仕方を解説!HDDを増設する理由

引用: https://images-na.ssl-images-amazon.com/images/I/81OqJdqHIjL._SL1500_.jpg
HDDを増設する理由はいくつかありますが容量が少なくなってきたという理由が一番多いのではないでしょうか?HDDは購入して使っていると段々と容量が溜まっていき、いつの間にか容量不足に悩まされてしまいますよね。それを整理しようにもどれを消したらいいかわからない。という経験があるかと思います。ノートパソコンであれば、購入した当初のHDDの容量がとても少なく、最近のデータの大きさに対応できなくなってきているというのもあるかもしれません。HDDを増設することで、容量は増えるのでより多くの情報を保存して管理することが可能になります。
HDDの増設方法は2種類

引用: http://www.forusoku.com/it/wp-content/uploads/sites/5/2015/08/2129430.jpg
HDDの増設方法は主に2種類あります。デスクトップパソコンであれば内蔵のHDDの数を増やす増設の仕方です。そしてもう一つの増設方法は外付けでUSB接続により増設する方法になります。

引用: http://www.logitec.co.jp/products/hd/lhrpbnu3/img/LHR-PBNU3_33_200.jpg
比較的に、外付けの方が増設が簡単に行うことができます。単純にUSB接続をするだけなので外付け用のHDDを購入してきてパソコンに接続するだけで終わりです。ただし、電源を外から持ってこなければならない点と、USBポートを一つ食ってしまうので何かと邪魔に感じてしまうことがあるかもしれません。内蔵で増設するには少し手間がかかりますが、電源は内部の電源を使い、中に収めることができるので邪魔に感じることはないでしょう。
関連記事
HDD増設方法①内臓させる方法

引用: https://pcsket.com/hdd/img/hdd30.jpg
HDDを内蔵させるためにまず確認しなければならないのはこのHDDを収納するベイが余っているかどうか確認してほしいです。このベイがなければまず内蔵で増設させることができません。無い場合は自動的に外付けのHDDで増設する方法になります。取り付け方はHDDとパソコンのマザーボードをSATAと呼ばれるコードで接続します。そして接続したあとベイと呼ばれるHDDを搭載するスペースにHDDをネジで固定して搭載完了となります。

引用: http://www.pc-master.jp/jisaku/image/hz6.jpg
マザーボードとSATAで接続し、さらに電源についている電源コードをHDDと接続します。これで完了になります。
増設したHDDをBIOSで確認する

引用: http://tanweb.net/wordpress/wp-content/uploads/2018/01/ec-windows10.png
皆さんはBIOSという言葉を聞いたことがありますか?BIOSは「バイオス」と呼びます。これはWindowsなどのオペレーションシステム上のプログラムではなく、マザーボードに搭載されているパソコンの初期設定などを行うプログラムのことを言います。
BIOSの起動方法
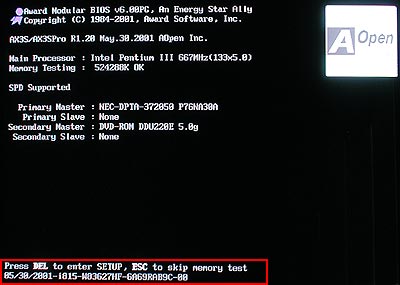
引用: http://brain-network.ne.jp/wp2/wp-content/uploads/2018/05/bios_disp.jpg
BIOSの起動方法はパソコンを立ち上げたときにキーボードのF2のボタンを押すと起動します。メーカーによってはF2ではなく、F12だったりと様々ですが、基本的にはF2のものが多いです。
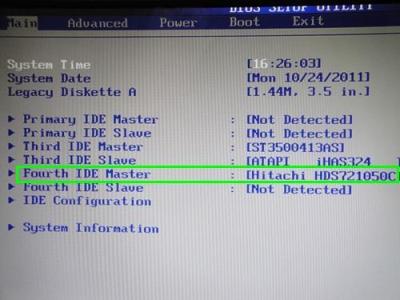
引用: http://www.pc-master.jp/jisaku/image/hz10.jpg
BIOSで検出されたHDDの型番が表示されれば、接続できているということになります。購入したHDDの型番があるかどうか調べてください。ここで表示されてなければ、接続が上手くいっていません。確認出来たらBIOSを終了させてWindowsを起動させましょう。
増設したHDDをWindowsでフォーマットする

引用: https://www.ecoecoearth.com/blog/wp-content/uploads/2015/01/hdd_disposal01.jpg
増設したHDDはそのまま使用することができません。必ず使用する前にフォーマットをする必要があります。フォーマットって何?と思われる方がいると思いますが、フォーマットは日本語で言うと初期化のことを言います。初期化して使える状態にすることをフォーマットと言います。HDDなど、パソコンの周辺機器を接続する際には必ずフォーマットをしなければ使えない斗いうことを覚えておきましょう。

引用: https://pcsyosinsya.com/HDD02.jpg
増設したHDDをWindows10でフォーマットする方法

引用: https://jp.reneelab.com/wp-content/uploads/sites/5/2018/06/7format04.jpg
増設下HDDはWindowsで初期化、フォーマットしなければ使用できないとご説明しました。画像のように、ディスク管理の画面を開くと、HDDの情報が表示されますので、ここからHDDをフォーマットすることが可能ですが今回はそれ以外の方法もご紹介していきます。

引用: https://121ware.com/qasearch/1007/doc/answer/image/017/017952/017952c.png
マイコンピューターの情報を開きます。そこのデバイスとドライブの欄に接続されているHDDなどの情報が表示されます。フォーマットしたいドライブを右クリックするとフォーマットという欄がありますのでそれをクリックします。

引用: https://121ware.com/qasearch/1007/doc/answer/image/017/017952/017952e.png
するとこの画面に移ります。ここでボリュームラベルに任意の名称を入れて開始ボタンを押してください。そうするとフォーマットされます。
HDDの増設方法②外付けで取り付ける

引用: https://www.dospara.co.jp/5goods_parts/img/parts/381562.jpg
続いてご紹介するHDDの増設方法ですが、単純に外付けHDDを購入してきて、USB接続で増設する方法になります。この方法が最も楽なのですが、外付けのためUSBポートを食ってしまう点と、3.5インチの大きいHDDだと少し場所をとってしまう事、そして大きいHDDであれば外から電源をとってこなければならないので、その辺りがデメリットになります。メリットは内蔵の増設方法よりも簡単であることと、持ち運ぶことが可能になります。
外付けHDDも購入後はフォーマットをする
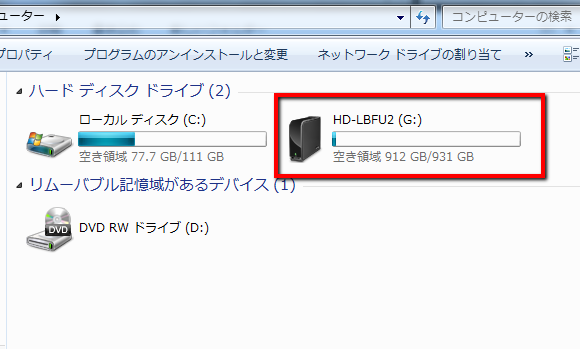
引用: http://officezitan.com/wp-content/uploads/2011/08/2011-08-28_2328.png
外付けのHDDももちろん購入後はWindowsでフォーマットをする必要があります。先ほどもいいましたが、パソコンの周辺機器に関してはフォーマットしないと動きません。そのことを覚えておきましょう。
関連記事
HDDの増設!ノートパソコンの場合
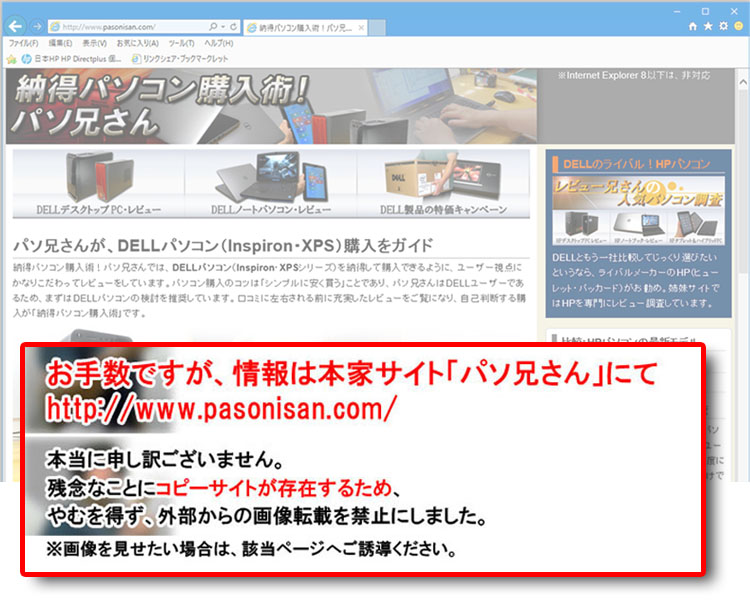
引用: http://www.pasonisan.com/z_im/rev8/z10_07studio15_10cover4570.jpg
ノートパソコンを購入した際にHDDが内蔵されています。そのHDDのがいっぱいになってしまった場合は新たに増設する場合は外付けしか方法がありません。理由はノートパソコンには一つ分のHDDしか入らないからです。そのため内蔵されているHDDを交換することで容量を増やすことは可能です。例えば500GBのHDDから1TBのHDDに交換することによって内部の容量を増やすことが可能になります。
HDDを交換する際はクローンを作る

引用: https://www.nanigoto.com/wp-content/uploads/2014/07/20140707-01.png
ノートパソコンのHDDをそのまま交換してしまうと、OSなどがインストールされていませんので、新しいHDDではOSを起動させることができません。そのため交換する前に、元のHDDに入っているものを全部大容量の新しいHDDに入れる必要があります。これをディスククローンを作成するといいます。ディスククローンを作成する場合は無料ソフトの無料ソフトRenee Beccaというものをダウンロードし、そのソフトを利用してクローンを作ります。クローンを作成したら交換して起動しましょう。
HDD増設が難しいと感じる人や、少し怖いと感じる人は

引用: https://www.softantenna.com/wp/wp-content/uploads/2018/06/hdd.jpg
ノートパソコンの内蔵HDDを触るのが怖いと感じる人や、デスクトップパソコンの接続方法がよくわからないという人は、無理せず内蔵HDDを増設するのではなく、外付けのHDDを増設するようにしましょう。外付けのHDDであれば専門知識もそんなにいらないですし、Windowsのセットアップも簡単です。
バスパワーで動く外付けHDDもある

引用: https://japan.norton.com/blog/wp-content/uploads/2015/12/sotoduke.jpg
外付けHDDのデメリットとして、外から電源を供給しなければならないという点がありましたが、消費電力がそこまで大きくない2.5インチの小さめなHDDであったりSSDであればバスパワー(USBから電源をとる)で動きますので外からACアダプターを使って電源をとる必用がありません。そうすれば持ち運びが楽ですし、最近では外付けHDDの容量も大きいものが多いですので、機械にあまり強くないという人は外付けHDDの増設方法が良いのかと思われます。
HDD増設方法についてのまとめ

引用: http://dospara-daihyakka.com/images/report/mouse_nextgear-micro_hdd_expand_38.jpg
いかがでしたでしょうか?今回はHDDの増設方法を内蔵・外付け・デスクトップパソコン・ノートパソコンとあらゆる場合でご紹介させていただきました。増設は難しいように思われますが、少しの知識があれば簡単に行うことができます。最近ではHDDの価格も安くなっているので容量がいっぱいになったら増設を考えてみてくださいね。この記事がこれから増設する人にとって参考になる記事であれば幸いです。

































