アップルウォッチの文字盤をおしゃれにカスタマイズしてみよう
スマートなフォルムとその多彩な機能で人気のアップルウォッチ。そんなアップルウォッチですが、文字盤のデザインをカスタマイズして楽しむこともできるんです。そこで以下では、アップルウォッチの文字盤の変更方法や自作文字盤の作り方を大特集!おしゃれな文字盤に変更して、さらにアップルウォッチを楽しみましょう。
【アップルウォッチの文字盤をおしゃれに】①文字盤を変更する方法は?
画面をスワイプすれば文字盤を切り替えられる

引用: https://www.pakutaso.com/shared/img/thumb/W9V9A3468_TP_V.jpg
まずは基本的な文字盤変更方法についてご紹介します。アップルウォッチでは、文字盤をいくつも登録しておくことができ、それは任意のタイミングで自由に変更することができます。変更方法は、アップルウォッチの画面をスワイプするだけ。これだけで、ライブラリに登録されている文字盤にチェンジすることができます。
大きめにスワイプするのがコツ
文字盤をスムーズに変更するコツは「大きめにスワイプする」。画面の端から大きめにスワイプすると上手く切り替わりやすくなります。
【アップルウォッチの文字盤をおしゃれに】②文字盤を変更してみる
文字盤をカスタマイズする方法

引用: https://www.pakutaso.com/shared/img/thumb/gori0I9A3276_TP_V.jpg
では、いよいよアップルウォッチの文字盤カスタマイズ方法をご紹介します。手順は以下の通り。
1.デジタルクラウン(時計の横についているでっぱり部分)を押して文字盤を表示させる。
2.アップルウォッチの画面を少し強めに押す。そうするとギャラリーが開くので好きな文字盤を選択。
3.文字盤の基本デザインを選んだらカスタマイズという項目を押して、好きなデザインにチェンジ!
4.編集が終了したらデジタルクラウンを押して変更内容を保存して完了。
コンプリケーションでアプリを追加してみよう
アップルウォッチの文字盤は、「コンプリケーション」という機能が搭載されています。コンプリケーションとは一言でいうと「アプリを文字盤に表示させておく機能」のこと。この機能を使うことで、いちいちアプリを開かなくても文字盤から直接そのアプリにアクセスすることができます。コンプリケーションは、文字盤の種類によって表示させられる位置や数が違うので注意。
【アップルウォッチの文字盤をおしゃれに】③新規の文字盤を追加してみる
編集モードから完全オリジナルの文字盤も作成できる

引用: https://support.apple.com/library/content/dam/edam/applecare/images/ja_JP/applewatch/watchos4-customize-watch-face.png
新規の文字盤を追加したい時には、文字盤の編集とほぼ同手順で行うことができます。以下はその手順。
1.デジタルクラウンを押して文字盤を表示させたら、編集時と同様に画面をやや強めに押す。
2.左にスワイプしていくと+の文字が表示された文字盤があるので、そこをタップ。
3.文字盤の新規作成画面が開くので、好きなデザインに編集してデジタルクラウンを押して編集を終わらせれば完了。
削除も簡単

引用: https://support.apple.com/library/content/dam/edam/applecare/images/ja_JP/applewatch/watchos4-customize-watch-face-complications.png
アップルウォッチ上では、文字盤を削除することもできます。やり方は、編集と同様にデジタルクラウンを押して文字盤を表示させ、画面をプッシュします。その後削除したい文字盤を選んだら、あとは上にスワイプするだけ。そうすると「削除」のマークが表示されるので、そこをタップしましょう。
【アップルウォッチの文字盤をおしゃれに】④iPhoneを使えばさらに文字盤変更が簡単に
iPhoneだと文字盤を追加するだけでなく並び替えができる
アップルウォッチの文字盤変更は、「iPhone上からでも行うことができます」。以下はその手順です。
1.iPhoneで「ウォッチアプリ」を開きます。
2.アプリを開いたら、「マイ文字盤」の編集という項目をタップ。
3.好きなデザインに変更しましょう。iPhoneでの編集は、文字盤編集が一画面でできるため、アップルウォッチで行うよりも簡単だと評判です。
4.iPhoneでは、アップルウォッチの文字盤の並べ替えもすることができます。マイ文字盤を表示させたら、スワイプして好きな順番に入れ替えましょう。
文字盤ギャラリーで好みの文字盤を参考にできる
iPhoneから新しい文字盤を追加するときには「文字盤ギャラリー」という項目から行います。文字盤ギャラリーから好きなデザインを選んでタップすると、詳細と一緒に「追加」というボタンが表示されるので、タップして追加しましょう。文字盤編集画面からは追加はできないので注意。
【アップルウォッチの文字盤をおしゃれに】⑤アクティビティ文字盤が便利
一日の運動量などを一目で把握できるアクティビティ文字盤

引用: https://www.apple.com/jp/watch/close-your-rings/images/overview/activity_workout_large.jpg
ここからはおすすめの文字盤デザインをご紹介していきます。まず最初にご紹介するのがこちらの「アクティビティ文字盤」。独特の円状のグラフとアナログ時計が組み合わさったデザインとなっており、一目で今日の運動量などを把握することができます。スポーツやトレーニングにアップルウォッチを使用している方にぜひおすすめの文字盤です。
ムーブゴールは自由に設定することが可能
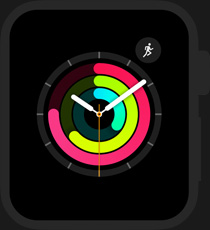
引用: https://www.apple.com/v/watch/close-your-rings/a/images/overview/activity_large.jpg
こちらの文字盤では「ムーブゴール」と言われる、「その日の目標」を自由に設定することが可能。その達成度をグラフが分かりやすく表示してくれるため、運動量を把握するのに便利です。
【アップルウォッチの文字盤をおしゃれに】⑥Siri文字盤は自動で必要な情報を表示してくれる
必要な情報を自動で取得してくれるSiri文字盤が便利
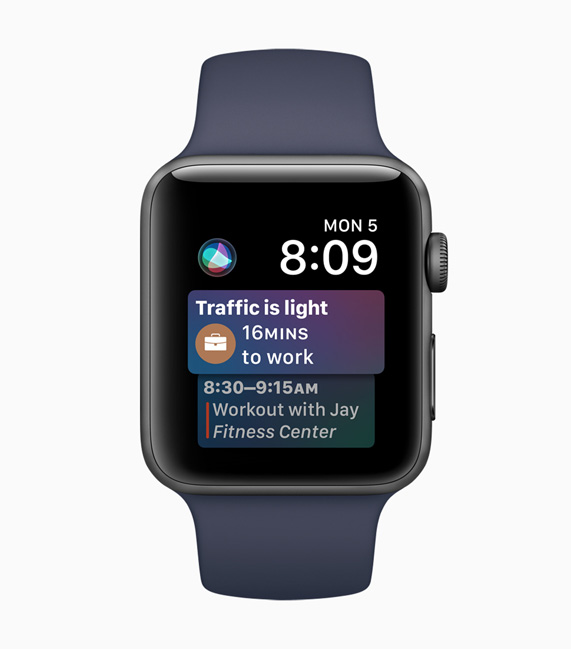
引用: https://www.apple.com/newsroom/images/product/os/watchos/standard/watch_os_intelligence_one_carousel.jpg.large.jpg
ウォッチOS4になって新しく追加されたのがこちらの「Siri文字盤」。こちらの文字盤は、AIが自動的にその場やその人に合わせた情報を収集してくれるというのが特徴です。予定などをはじめ、注目ニュースなども自動で収集してくれるので、忙しいビジネスマンにもぴったりの文字盤と言えるでしょう。
天気を先読みしてくれる機能などもありかなり便利

引用: https://www.apple.com/newsroom/images/product/os/watchos/standard/watch_os_intelligence_three_carousel.jpg.large.jpg
便利だと評判なのが「天気の先読み機能」。この文字盤は、その時の天気を表示してくれるだけでなく、天気を先読みして1時間後、半日後などの天気を表示してくれるのです。山登りなど天気に左右されるアクティビティを行う方はぜひライブラリに追加しておきましょう。
【アップルウォッチの文字盤をおしゃれに】⑦写真を取り込んで自作文字盤を作成可能
写真を取り込んで自作文字盤に
アップルウォッチは、写真を取り込むことによって自作の文字盤を作成することができます。自作文字盤用の写真は、iPhoneと同期して送ることによってアップルウォッチに表示させることが可能です。
追加する写真は10枚まで対応
自作文字盤の場合、追加できる写真は最大10枚まで。複数枚登録すると、文字盤を開くたびに違った写真が表示されます。
【アップルウォッチの文字盤をおしゃれに】⑧その他人気の文字盤をご紹介
ディズニー文字盤
女性に人気が高いのがこちらのディズニー文字盤。クラシカルなディズニーキャラクターが画面いっぱいに表示されて、おしゃれさを演出してくれる文字盤です。
トイストーリー文字盤
ディズニーだけでなく、トイストーリーキャラの文字盤もラインナップ。お馴染みのウッディはもちろんバズなどの人気キャラクターも取り揃えられています。
モジュラー文字盤

引用: https://applewatchjournal.net/wp-content/uploads/2017/04/IMG_4254.png
シンプルなデザインが良いという方におすすめなのがこちらのモジュラー文字盤。時間とコンプリケーションのみというシンプルなデザインは視認性抜群です。
特大デジタル文字盤

引用: https://help.apple.com/assets/5BD0A4160946227811D64469/5BD0A41C0946227811D6448B/ja_JP/08fd3aeb336115b81b92177f76b9131c.png
時間をとにかくわかりやすく表示したい時にはこちらの特大デジタル文字盤がおすすめ。時間だけを目いっぱい大きく表示してくれるため、どの角度からでも見やすいのが特徴です。
アップルウォッチの文字盤をおしゃれな自作デザインに変更しよう!
以上、アップルウォッチの文字盤変更方法などについてご紹介いたしました。アップルウォッチは文字盤をカスタマイズすることでさらに使いやすく便利になります。文字盤を編集したことがないという方は、ぜひこの記事を参考に文字盤を自分好みに変更してみてはいかがでしょうか。
































