WindowsのHDDを交換する理由やするために必要なこと


Windowsを使っているとHDDの容量が足りなくなってきたときや、HDDの不調などの原因により、システムが入っているHDDを別のHDDに交換をしたいと思うこともあるのではないでしょうか?そのような場合には新しいHDDに新規でインストールする手もありますが、この方法だと前のHDDからデータを引っ越しする必要やインストールをしているソフトの設定のバックアップやインストールをしたあとのセットアップなどが必要になります。
WindowsのHDDをOSごと引っ越しをするためのおすすめのクローン作成ソフト
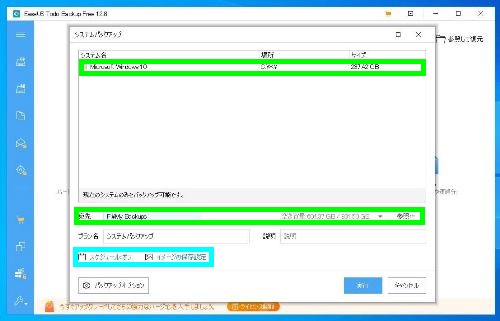
引用: https://www.pc-master.jp/backup/image/easeus4.jpg

引用: https://img.utdstc.com/screen/1/easeus-todo-backup-free-002.png:xxs
システムドライブを別のHDDにするのは面倒な作業が必要になります。そのときに便利なのがEaseUS Todo Backupです。このソフトでは完全なCドライブのクローンをOSごと作ることができますので、システムドライブを引っ越しするのにはおすすめのソフトになっています。
WindowsのHDDをOSごと引っ越しをするためのソフトの使い方

引用: http://www10.plala.or.jp/palm84/images/recovery_software/easeus_todo_backup_home.png
使い方はとても簡単な手順でクローンを作成することができます。まずEaseUS Todo Backupをインストールしたら起動をします。そうしたら画面の右上にクローンのボタンがありますのでクリックします。次に表示された画面ではクローンの元にするディスクを選択します。
次にディスクの内容をコピーする先を選択して次へをクリックするのですが、コピーする先のディスクはその中身が全て上書きされてしまうので、もし間違えてしまうと重要なデータが全て消えてしまう可能性もあるので十分に注意をして操作をしてください。実行をクリックしたらクローンが作成されていくので、あとは完了するのをまてば自動的にクローンが作成されます。時間は数十分ほどで完了します。
WindowsのHDDをOSごと引っ越しをしたあとにパーティションサイズを調整する方法

引用: https://images.filehippo.net/img/ex/9321__easeus_partition_master_1_28_4_17.png
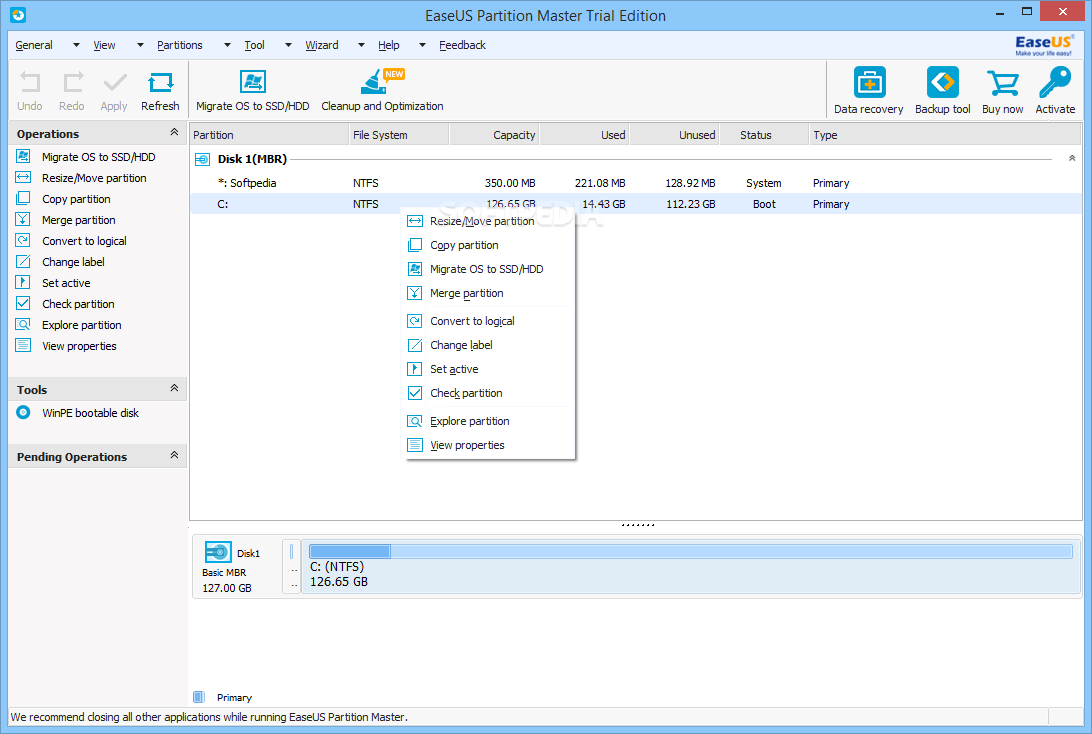
引用: https://windows-cdn.softpedia.com/screenshots/EASEUS-Partition-Manager-Professional_33.png
HDDの容量をより大きいのにコピーをしたときには、その容量がそのままだと無駄になってしまう可能性もあるので、必要に応じてパーティションサイズを調整する必要があります、調整をするためにはまず、EaseUS Partition Masterを使うのが便利です。
WindowsのHDDを引っ越ししたあとにパーティションサイズを調整する手順
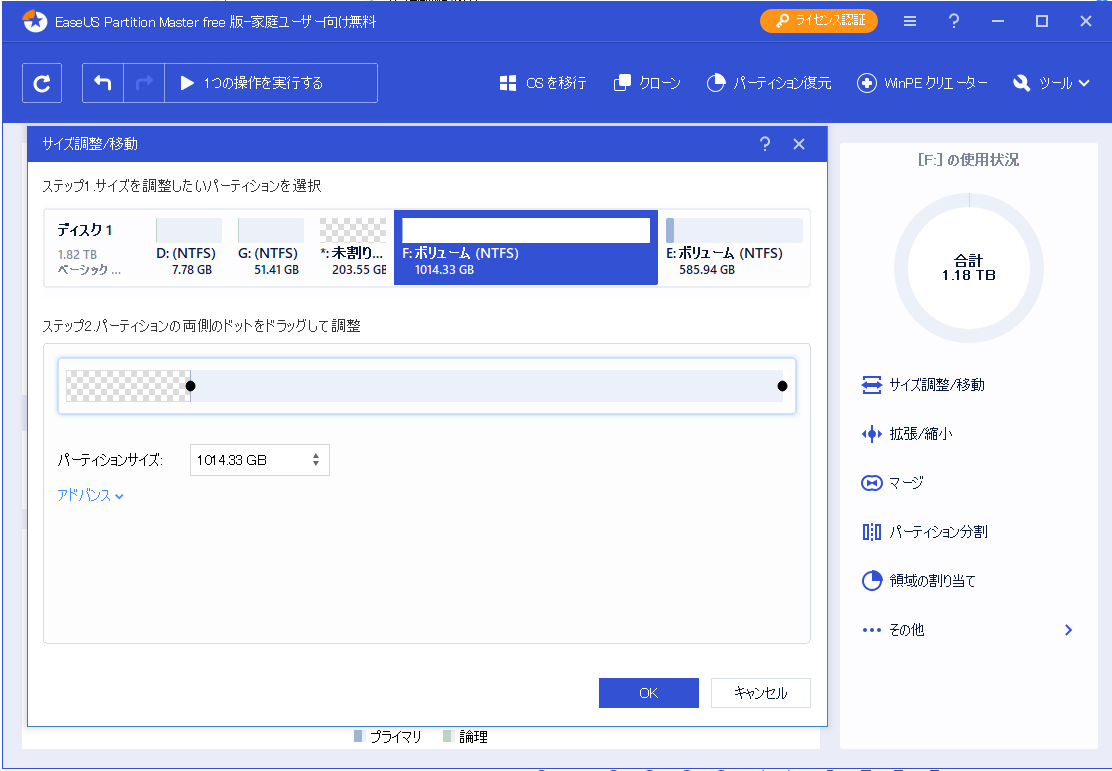
引用: https://jp.easeus.com/images/screenshot/epm-10-1/free/epmf-3.png

引用: https://www.send2press.com/mediaboom/15-0420-easeus-pm-500x375.png
まずEaseUS Partition Masterをインストールして起動します。そうしたら対象のディスクを選択して、パーティションのサイズを調整或~という表示があるボタンをクリックします。それによりパーティションサイズを調整するためのウィンドウが表示されます。この表示では緑のバーグラフの表示がされている水色の領域が使用している領域で、白いところが使っていない領域になっています。
水色の領域の右端にある小さな丸をドラッグすることで、使用済み領域のパーティションのサイズを調整することができますので、もし使っていない領域の全部を割り当てするのであれば右端いっぱいにまでドラッグをしましょう。サイズを調整したらOKをクリックして左上にあるチェックマークのボタンをクリックすることで、パーティション調整を実行することができます。確認画面が表示されたらはいをクリックすると、パソコンが再起動されてパーティションの調整がされていきます。
作業が終わったらすること
作業を終わったら一回シャットダウンをして、念の為ですが主電源を切るかもしくはコンセント抜いてから起動用ディスクを交換してください。再起動をすると初回だけ警告のメッセージが表示されますがこれは無視をして起動をしたら、Cドライブの引っ越しが完了となります。
関連記事
ソフトを使えばOSまるごとHDDへ引っ越しすることが簡単!

WindowsのHDDの引っ越しは特にシステムドライブの場合は面倒に思われるかもしれませんが、ソフトを使ってOSごとクローンを作成すれば、簡単に引っ越しをすることができますので、HDDの引っ越しをするか、もしくはしたいなと思ったときには参考にしてみてください。
































